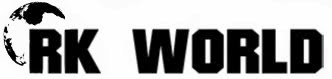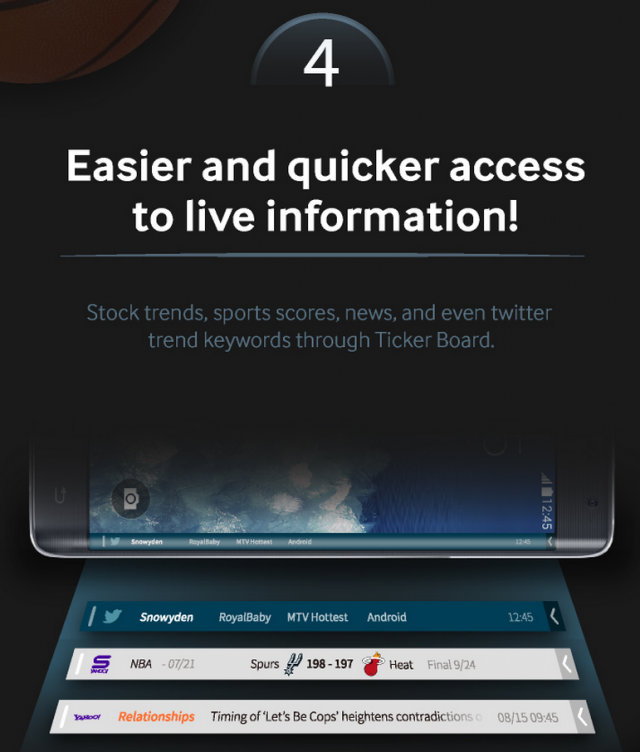So, Microsoft has released Technical Preview-version of the operating system Windows 10. As part of the testing Windows Insider Program users have already begun to actively download a preliminary version of the system. Volunteers, who are already familiar with the product, note the stability of its work. Microsoft is asking users to remember a few simple rules, and points that will help to further evaluate the changes in the system.
- Install
Windows 10 Technical Preview only if you,
- Want
to try out software that’s still in development and like sharing your
opinion about it.
- Don’t
mind lots of updates or a UI design that might change significantly over
time.
- Really
know your way around a PC and feel comfortable troubleshooting problems,
backing up data, formatting a hard drive, installing an operating system
from scratch, or restoring your old one if necessary.
- Know
what an ISO file is and how to use it.
- Aren’t
installing it on your everyday computer.
- Reliability: Unexpected
PC crashes could damage or even delete your files, so you should back
up everything. Some printers and other hardware might not work, and some
software might not install or work correctly, including antivirus or
security programs. You might also have trouble connecting to home or
corporate networks.
- Protect
Your Privacy: Microsoft has updated the privacy statement for
Windows 10 Technical Preview. if your PC runs into problems, Microsoft
will likely examine your system files. If the privacy of your system files
is a concern, consider using a different PC. For more info, read the new privacy
statement.
- Hardware
Compatibility: Technical Preview should work with the same
devices and programs that work with Windows 8.1, but you might
need to update or reinstall some of them. Drivers for basic functions like
storage, networking, input, and display come with Windows. These drivers
allow you to complete the Windows installation and connect to the
Internet. You might be able to get more drivers from Windows Update.
- Try
Windows 10 Technical Preview on a keyboard/mouse setup: Your apps
and devices should work as expected, though of course there will be
exceptions. We’d love to know what you think about how the new Windows
works with mouse and keyboard and whether it provides the best of new and
familiar functionality for Windows and apps.
- If
you have a touch PC: Technical Preview works with touch, but some
things will be rough and unfinished. More touch-friendly improvements are
on the way. In the meantime, let us know what it’s like to interact with
Windows and apps in the preview.
- What
can you keep when upgrading?
This table shows what you can keep when you upgrade from
your current version of Windows. Keep in mind that no matter which operating
system you’re upgrading from, you should play it safe and back up everything.
To check your version, see Which
Windows operating system am I running?
If you’re upgrading from
|
You can keep
|
If you’re upgrading from
Windows 8.1 or Windows 8
|
You can keep
Windows settings, personal files, and most apps
|
If you’re upgrading from
Windows RT 8.1 or Windows RT
|
You can keep
Technical Preview doesn’t run on Windows RT systems
|
If you’re upgrading from
Windows 7
|
You can keep
Windows settings, personal files, and most apps
|
If you’re upgrading from
Windows Vista
|
You can keep
Nothing—you must boot from media and perform a clean
install
|
- Windows
Update will be set to automatically install important updates as they
become available. You won’t be able to turn off automatic updates in Windows Technical Preview.
To change when preview builds are installed, open PC settings, click Upgrade
and recovery, click Preview builds, and then click Change the
time my PC installs preview builds.
- System
Requirements: Basically, if your PC can run Windows 8.1,
you’re good to go. If you’re not sure, don’t worry—Windows will check your
system to make sure it can install the preview.
- Processor:
1 gigahertz (GHz) or faster
- RAM:
1 gigabyte (GB) (32-bit) or 2 GB (64-bit)
- Free
hard disk space: 16 GB
- Graphics
card: Microsoft DirectX 9 graphics device with WDDM driver
- A
Microsoft account and Internet access
- Technical
Preview is only available in English, Chinese Simplified, and Brazilian
Portuguese.
- To
go back to previous OS: You’ll need to reinstall your version of
Windows from the recovery or installation media that came with your PC
(typically DVD media). If you don’t have recovery media:
- For
Windows 7 or Windows Vista: Before you update, you might be
able to create recovery media from a recovery partition on your PC using
software provided by your PC manufacturer. Check the support section of
your PC manufacturer’s website for more info.
- For Windows 8.1 or Windows 8:
You might be able to create a USB recovery drive. For more info, see Create
a USB recovery drive.